Работа с любой программой рано или поздно может прийти к такому моменту, когда потребуется удалить продукт. Причин огромное количество. Например, версия могла устареть или вы просто больше не нуждаетесь в функционале софта. Вопрос данной статьи – как удалить BlueStacks инструментами Windows. Встроенные в ОС средства при правильном использовании могут демонстрировать вполне достойный результат, о чём и пойдёт речь ниже.
Алгоритм удаления программы
Чтобы добиться желаемого, важно следовать каждому пункту и не отклоняться от инструкции. В таком случае вы гарантированно добьётесь желаемого эффекта:
- Воспользуйтесь компьютером, где установлено программное обеспечение, подготовленное для деинсталляции.
- Следующим действием откройте меню «Пуск», кнопка расположена в нижнем левом углу.
- Теперь найдите компонент в виде шестеренки. Если направить на него курсор, вы сможете увидеть подпись «Параметры». Кликните по элементу для перехода на следующий этап.
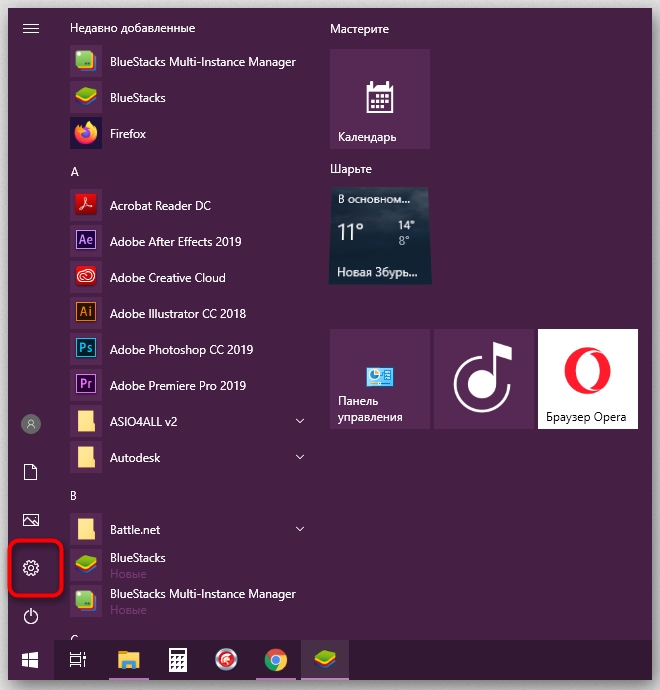
Обратите внимание! В случае с другими версиями операционной системы вам предложат опцию «Панель управления», обеспечивающую аналогичный результат.
- На странице, появившейся перед вами, будет целый ряд различных категорий. Изучите содержимое и среди всего найдите элемент под названием «Приложения».
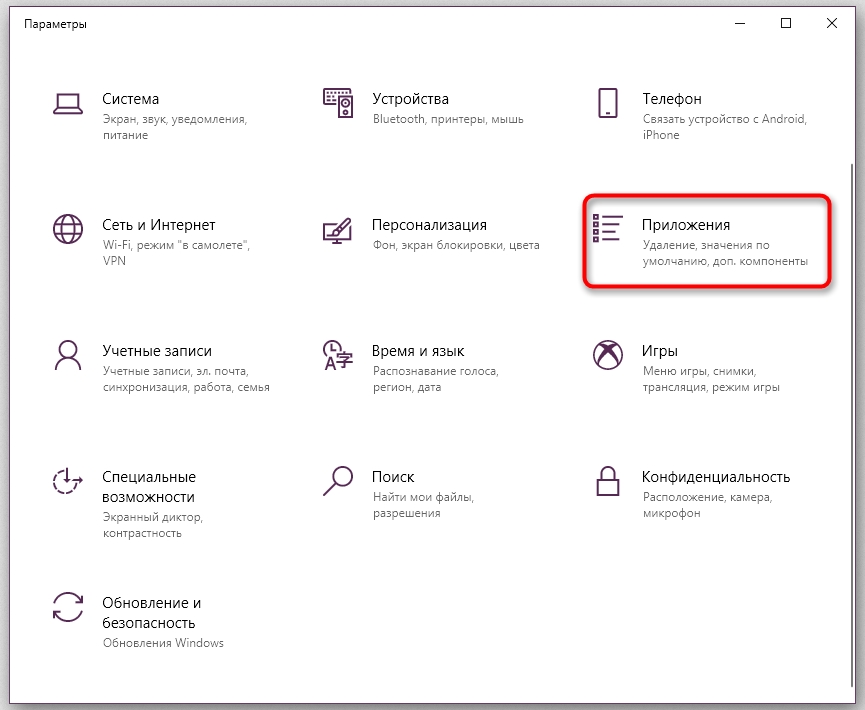
- Теперь отобразится окно, где представлен перечень различных пунктов. Выберите вариант «Приложения и возможности». После этого в правой части вы сможете наблюдать набор всех тех продуктов, которые установлены в вашей операционной системе. Воспользуйтесь ползунком и найдите среди всего содержимого элемент под названием BlueStacks. Именно он вас в данном случае и интересует. Кликните по строке левой кнопкой мыши.
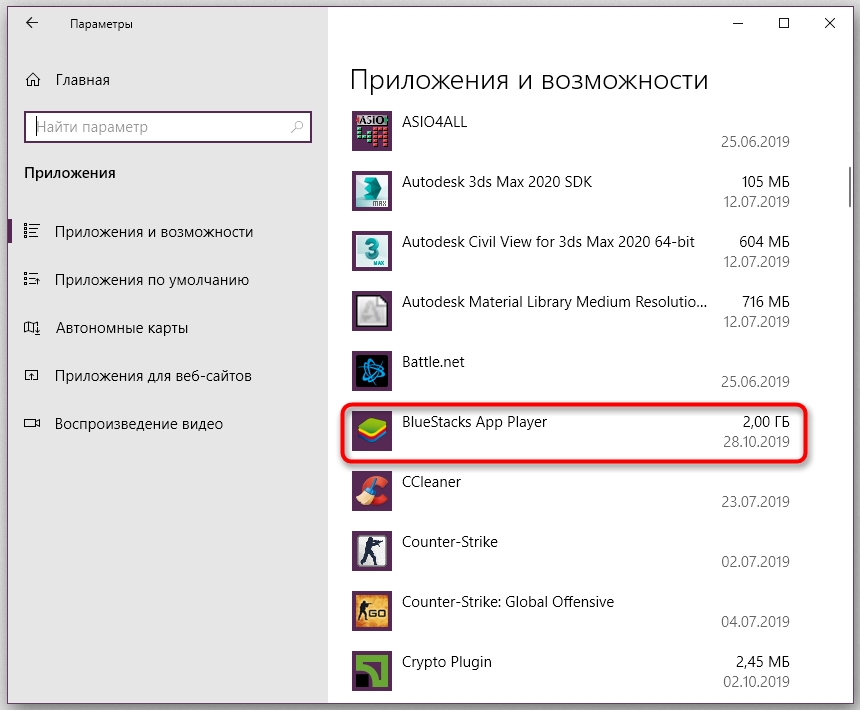
- Система предложит дополнительные опции, одна из которых подписана как «Удалить». Именно этот вариант вам и необходимо выбрать, чтобы приступить к следующему этапу.
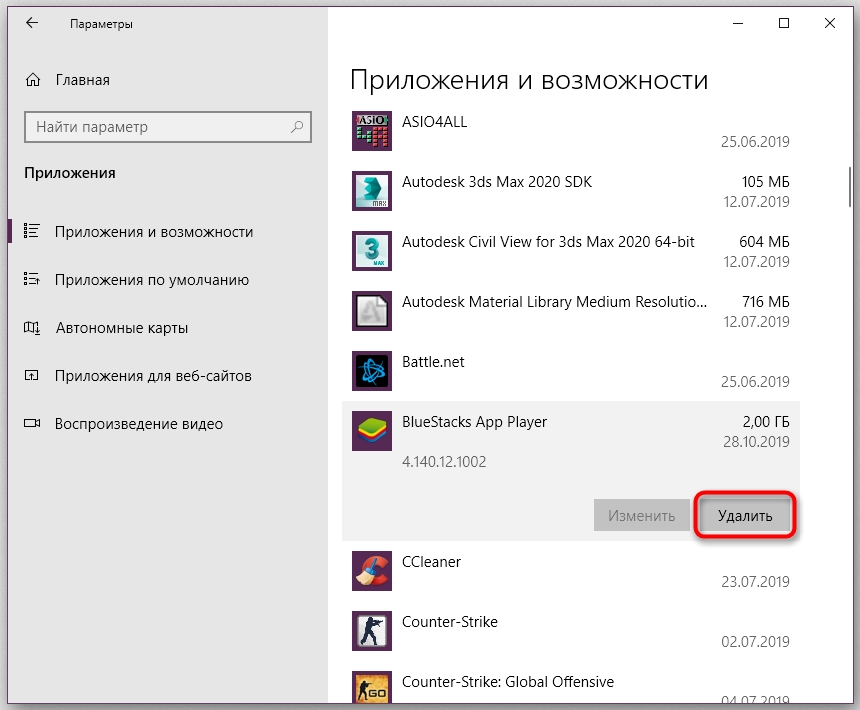
- Перед вами отобразится фирменное окно удаления эмулятора Блюстакс. Изучите внимательно содержимое. Вам потребуется указать причину деинсталляции. После того, как выберите подходящий вариант, кликните на красную кнопку «Удалить».

- Начнётся процедура удаления. О том, на какой именно стадии вы находитесь, оповестит строка состояния в нижней части окна. Просто ждите, всё займёт не более нескольких минут. В самом конце вы сможете увидеть уведомление, что всё прошло успешно. Останется нажать на «Завершено».
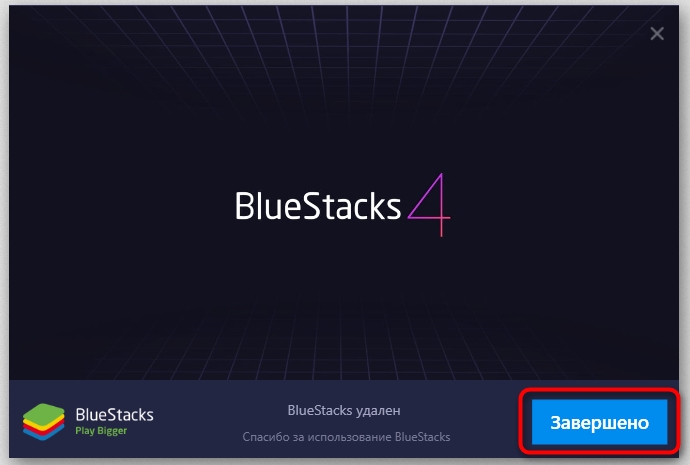
Обратите внимание! Выше был описан первый этап деинсталляции продукта. Следующий шаг – это работа с остаточными файлами. Важно очистить их, чтобы при попытке повторной установки не возникало ошибок.
Удаление остаточных файлов
Как уже говорилось ранее, важно удалить все элементы BlueStacks, которые могли остаться в системе. Чтобы добиться желаемого результата, воспользуйтесь такой инструкцией:
- Зажмите комбинацию клавиш «Win+R» для того, чтобы открыть специальное окно «Выполнить», в котором можно задавать различные команды и быстро открывать те или иные разделы.
- Введите в строку комбинацию «%temp%». После этого кликните на «ОК».
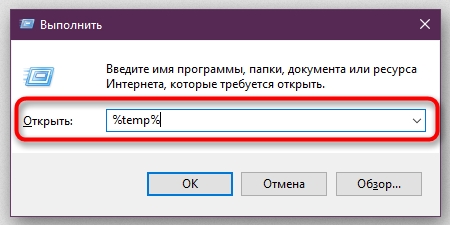
- Перед вами откроется классический проводник операционной системы. В той директории, где вы окажетесь, необходимо найти папку под названием «BlueStacks». Воспользуйтесь ползунком в случае, если элементов слишком много. Для удобства можете работать с фильтрами для сортировки.

- По элементу вам необходимо нажать правой кнопкой мыши. Это действие спровоцирует открытие контекстного меню. Среди всех вариантов, представленных в нём, выберите опцию «Удалить».
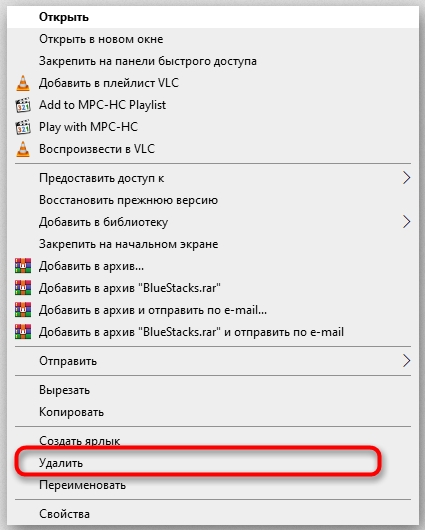
- Теперь, воспользовавшись инструкцией, описанной чуть выше, вновь откройте окно «Выполнить» и введите в строку «regedit» для того, чтобы в результате запустить «Редактор реестра».
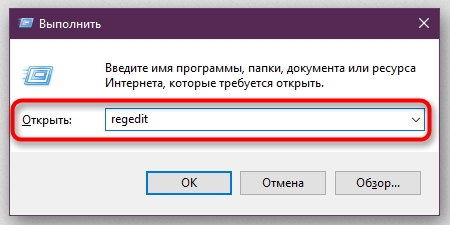
Важно! Приступая к работе с данным инструментом, вы должны понимать всю ответственность. Любое неосторожное действие может привести к негативным последствиям. В некоторых случаях система в целом способна выйти из строя. Будьте внимательны и помните, что все действия вы реализуете на свой страх и риск.
- В верхней части окна есть меню, среди разделов которого потребуется выбрать «Правка». Кликните ПКМ по данному компоненту, а затем выберите опцию «Найти…» в выпавшем контекстном меню.

- В строку «Найти» введите название программы BlueStacks. После этого приступайте к процедуре поиска, которая может занять несколько минут.

- То значение, которое будет найдено, необходимо удалить, используя для этого вызов контекстного меню.
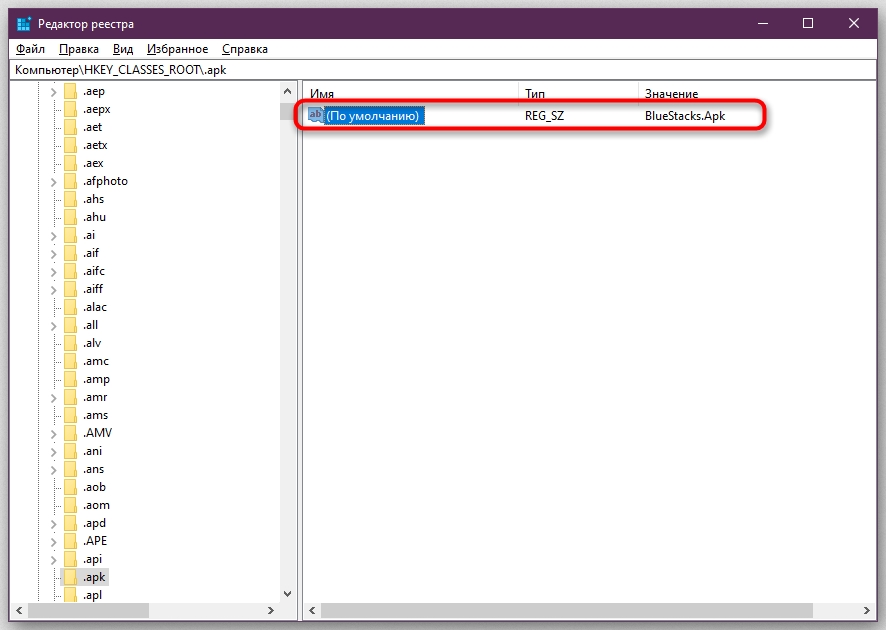
- Нажимайте на клавишу F3 на клавиатуре для того, чтобы поиск продолжался. Постепенно очищайте все элементы, которые будут находиться по заданному запросу.
Заключение
Как вы могли понять, удалить BlueStacks инструментами Windows предельно легко. Главная идея заключается лишь в том, чтобы внимательно следовать инструкциям и выполнять каждое действие последовательно. Алгоритм позволяет добиться ситуации, в рамках которой очищаются абсолютно все компоненты. Теперь повторная установка будет выполнена без каких-либо загвоздок.







