В стандартном случае пользователь начинает взаимодействие с BlueStacks с того, что выполняет авторизацию в профиль Google. Но происходит так далеко не всегда. Например, есть вероятность, что вы пользовались эмулятором какое-то время без применения учётной записи. Тут важно понимать, что простая авторизация в тот или иной момент времени не приведёт к желаемому результату. Ниже полный алгоритм, на основе которого реализуется синхронизация BlueStacks.
Инструкция для достижения результата
Если эмулятор уже установлен, и вы хотите подключить учётную запись, следуйте данному набору действий, который гарантированно приведёт к желаемому результату:
- Запустите продукт на своём компьютере. После того, как он загрузится и отобразится главное меню, найдите в нижней части кнопку в виде стрелки, которая подписана как «Больше приложений». Нажав на неё, вы увидите перечень компонентов. Кликните на шестеренку «Настройки Android».

- Теперь вы увидите перед собой список всевозможных подразделов. Отыщите пункт под названием «Аккаунты» и откройте его стандартным способом.
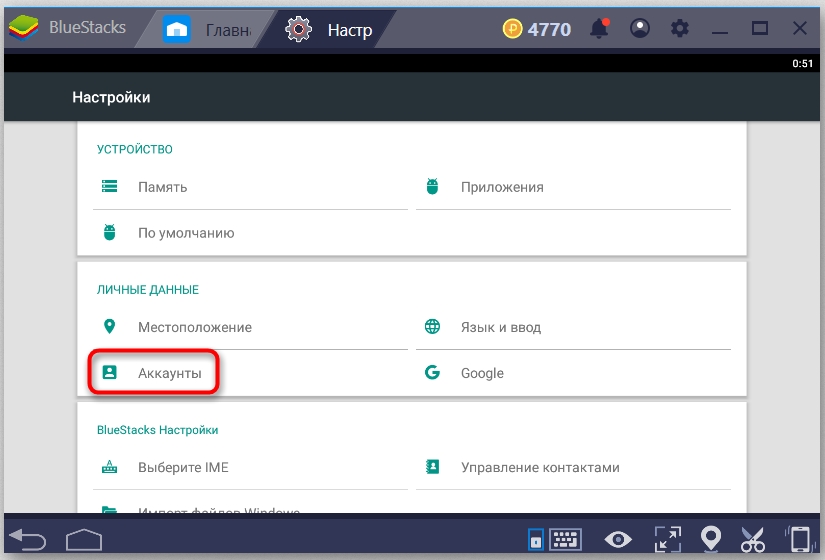
- Теперь вы окажетесь на странице, где главную роль играет кнопка «Добавить аккаунт». Нажмите на неё, чтобы продолжить операцию.
Дополнительная информация! Не исключена ситуация, когда тут может быть даже несколько старых аккаунтов. В данном случае на это не стоит обращать внимание, так как ваша задача в том, чтобы добавить новые компоненты.
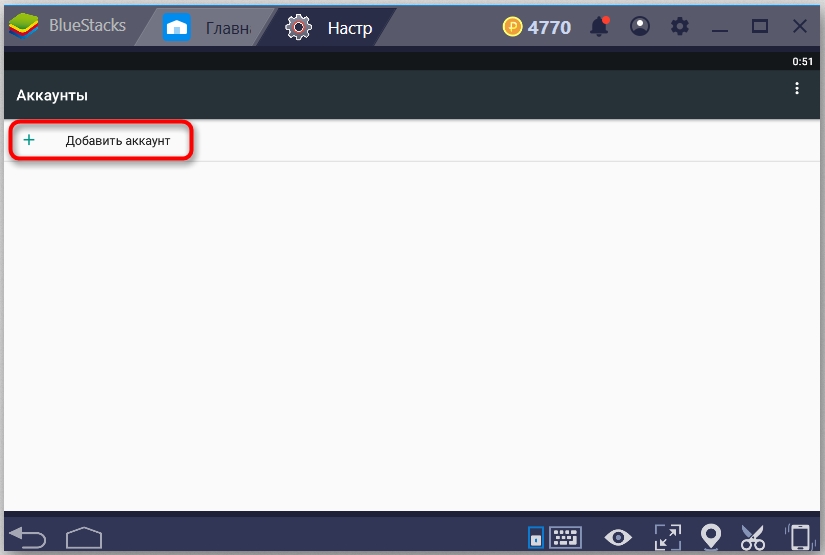
- Вам предложат список вариантов, среди которых вы можете выбирать. Конечно же, кликайте на «Google», так как именно этот профиль необходим для работы.
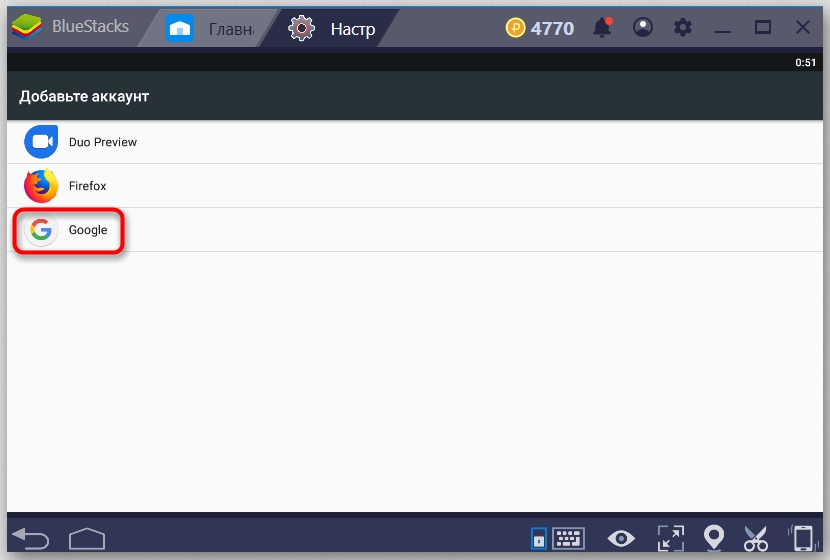
- Теперь начнётся процедура по загрузке. Всё, что необходимо делать вам – просто ждать. Всего лишь несколько секунд и перед вашими глазами откроется страница авторизации в аккаунт Google.
- Первым делом потребуется ввести адрес электронной почты, который вы хотели бы подключить к эмулятору. Когда без ошибок введёте информацию и проверите её, кликайте на «Далее», чтобы перейти к следующему этапу.

- Если всё в порядке и профиль существует, система предложит ввести пароль. Естественно, тут всё выполняется стандартным способом. Есть кнопка для того, чтобы отобразить символы. Это нужно на случай, когда вы хотите убедиться в отсутствии ошибок. Указав пароль, жмите на «Далее».
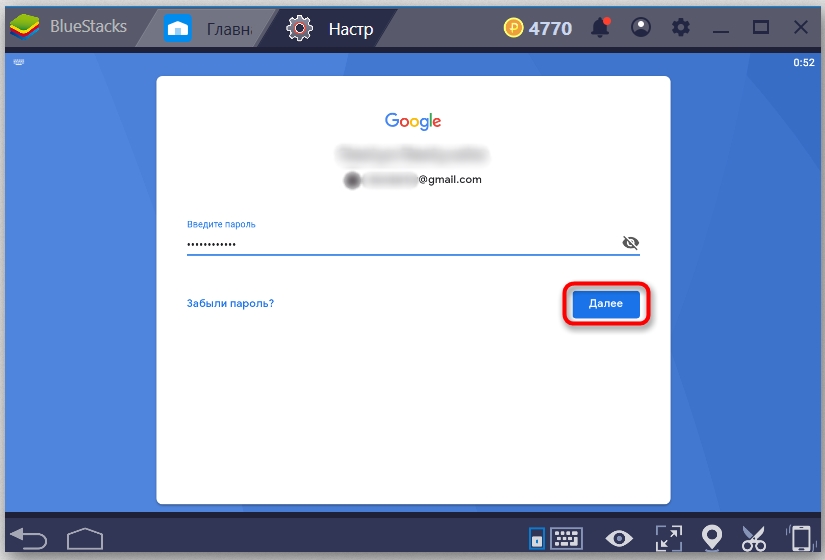
- Теперь откроется страница, где вам предлагают изучить различные документы. Первым делом прочитайте условия использования. Это достаточно важный момент, который нельзя пропускать. Взаимодействовать с сервисом целесообразно лишь в том случае, если у вас нет никаких претензий. Кликайте на «Принимаю», предварительно ответственно всё изучив.
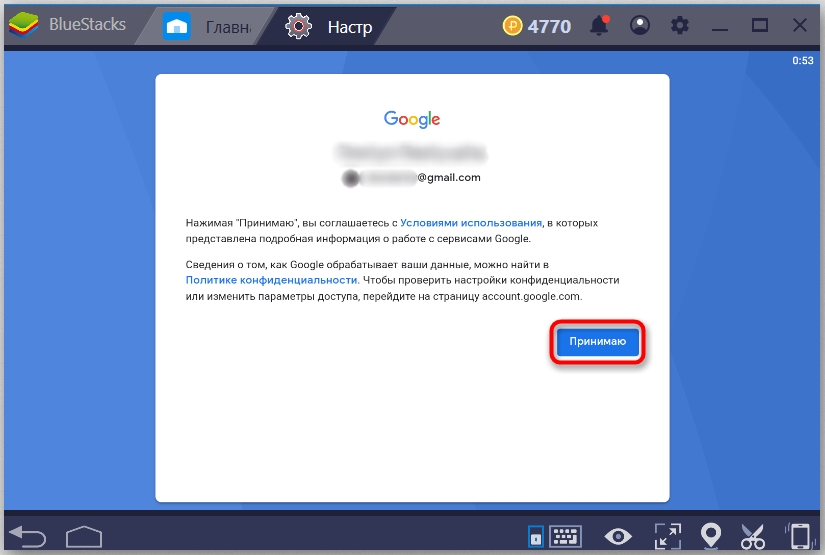
Дополнительная информация! После этого последует ещё несколько элементарных для восприятия и понимания шагов. Например, сначала будет выполнена проверка, которая займёт считанные секунды. После этого загрузится страница, где будет отображена информация о сервисах Google. Как минимум, предложат выбрать параметр, который отвечает за резервное копирование. Принимайте решение на основе своих предпочтений.
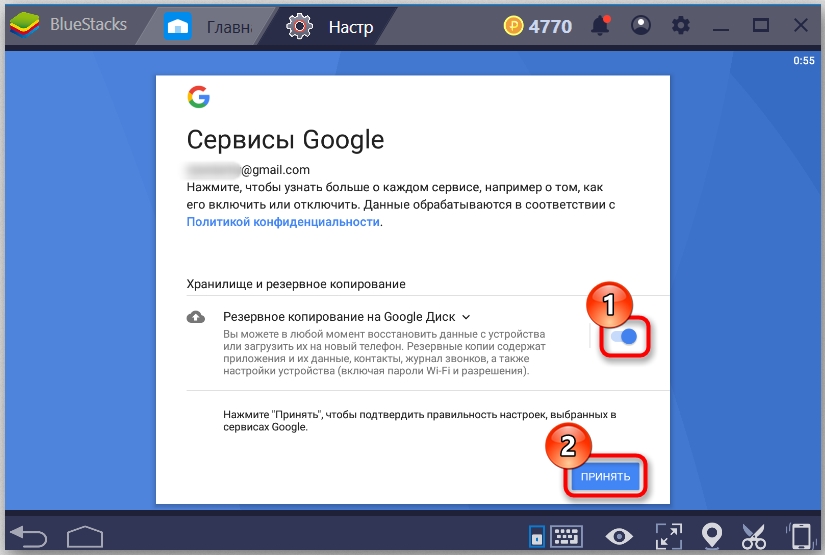
- После завершения всех процедур вы увидите, как в перечне аккаунтов появится профиль, который вы только что добавили в систему. Зайдите в него стандартным способом. Программа отобразит ряд пунктов, которые вы сможете синхронизировать. Например, целесообразно отключить какие-то бесполезные пункты (календарь или Google Fit).
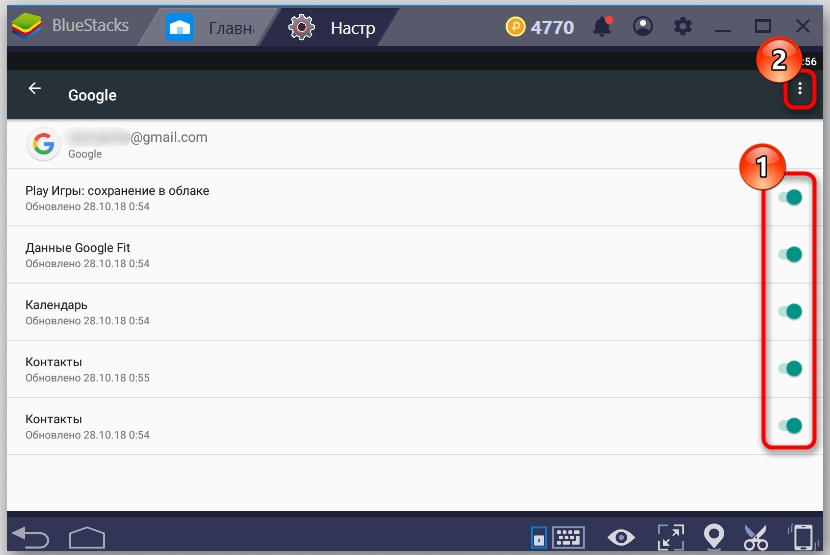
- При желании вы сможете нажать на кнопку в виде трёх точек и с помощью неё реализовать ручной запуск процесса синхронизации.

- В том же меню есть пункт под названием «Удалить аккаунт». Данное действие в тот или иной момент может оказаться актуальным. Следовательно, теперь вы всегда знаете, где именно искать нужные опции. Удаление аккаунта реализуется за считанные секунды.
По сути, на этом вся инструкция по работе с BlueStacks завершена. Теперь можете проверять результаты. Суть в том, что после скачивания из Google Play того или иного приложения вы сможете наблюдать за тем, как сохранятся абсолютно все достижения. Можно продолжать с того места, где остановились ранее.
Заключение
Как вы могли заметить, синхронизация в BlueStacks – это дело всего лишь нескольких минут. На выходе вы получаете ситуацию, в рамках которой сможете без проблем обеспечить доступ ко всем своим достижениям. Всё работает стабильно, поэтому использование представленной инструкции в 10 случаях из 10 будет гарантировать положительный результат.







